Selective Colourizing
Today’s post is about adding a bit of colour back into your B&W photographs. Honestly, I think this technique is a bit dated, but the method is a good building block for Photoshop or Photoshop Elements skills as it involves a good beginner’s use of layers and layer masks. I used this technique to create this image.
In this technique, I use the following components of Photoshop (or Photoshop Elements):
– one additional layer which will be used to add the splash of colour
– a layer mask to control where the colour is applied to the image
– a brush to adjust the layer mask
– blending modes to adjust how the colour layer is applied to the image layer
1. Getting Started
Open your B&W image to which you want to add some colour. Create a new layer (Layer -> New -> Layer…). You’ll get a pop-up window that looks like this:
Name the layer something like “Colour”. Leave the rest of the options at their default and click OK.
Alternatively, click the “Create a New Layer” icon (![]() ) at the bottom of the layers palette. There’s no pop-up window for this method so if you want to rename the layer, double click on the new layer name (e.g., Layer 1) and type “Colour” and press Enter.
) at the bottom of the layers palette. There’s no pop-up window for this method so if you want to rename the layer, double click on the new layer name (e.g., Layer 1) and type “Colour” and press Enter.
The new layer should be completely empty.
2. Pick Your Colour
Select the colour that you want to add by clicking on the foreground colour at the bottom of the tools palette. This will activate the Color Picker
Choose the colour you want to add to your image. For this image, I’ll add the colour shown above.
3. Start Colouring
Make sure your new blank layer is still selected. Choose the brush tool in the tool palette. Brush over the part of the image you want to colour. No need to be precise at this stage, we’re going to use a mask to clean it up in the next step. Here’s what I have.
Looks pretty messy so far, but after I change the Blending mode on the “Colour” layer to “Soft Light”, I’m nearly there.
Note: depending on your image you might find “Overlay” to be a better blending mode. Best to just experiment and see what works for you.
4. Add a Layer Mask
In this last step, I’m going to add a layer mask to take away the colour where I don’t want it.
The Colour layer should still be selected when you choose Layer -> Layer Mask -> Hide All or hold the ALT key and click the ‘Add vector mask’ icon ( ) at the bottom of the Layers palette. Your colour should now be completely hidden behind the new black layer mask.
) at the bottom of the Layers palette. Your colour should now be completely hidden behind the new black layer mask.
With layer masks, the rule is “Black conceals, white reveals”. The layer mask is currently all black, so it conceals the colour I’ve just painted. To reveal the colour, we need to use a white brush to brush a hole in the mask. The mask should be selected at this stage (a white outline on the mask shows it is selected). To make sure just click on the black box just to the left of the “Colour” title in your colour layer.
Select the brush tool (press “B” or select it in the Tools palette)
Check the foreground/background colours. With a mask selected, they should be black and white respectively. Press ‘X’ to switch the foreground to white and the background to black.
Select the hardness of the brush to suit your subject and then brush carefully to reveal the colour only over the object you want to colour. If you colour outside the object, just press ‘X’ to switch back to a black brush and paint out the mistake. This is the advantage of masks – easy to fine tune.
My final image looks like this. Next to it is what my Colour layer mask looks like when it is revealed (ALT-Click on the mask to show it).
Conclusion
If you’ve not tried masks before, this is a good technique to get started on. You can create some fun colourized images from your black and whites in just a few minutes. If you’re feeling adventurous, this technique can be repeated using multiple colour layers to add as many colours as you like to an image. Pretty soon you’ll be colourizing old films.





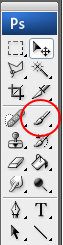

Love working with selective colour 🙂
I´m going to have a go at this now Mike,great Tutorial.
Excellent tutorial, Mike. I have done mine in a similar fashion, but yours seems like a much better way with a clear line of process.
Thanks for the tutorial! I’ll have to try that this weekend.
I forgot to click to get comments.
Pingback: Adding Texture to an Image « Digital Darkroom Techniques